| |
Googleアナリティクスの利用登録をすると「トラッキングコード」が発行されます。
トラッキングコードは「Javascript」のプログラムで、<script>〜</script>で囲まれています。
この部分をコピーして、サイトのページに設置します。
なお、トラッキングコードは、Googleアナリティクスの画面からいつでも確認できます。
「管理」−「トラッキング情報」−「トラッキングコード」画面
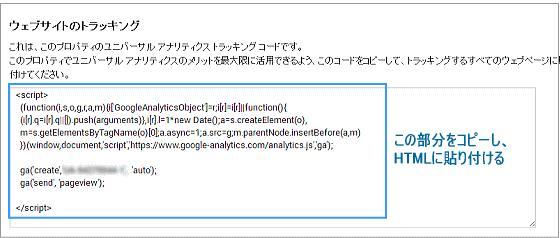
トラッキングコードをホームページに設置する方法をご紹介します。
- トラッキングコード(上図の<script>〜</script>)をコピー
- トラッキングコードをHTMLの</head>タグの直前に貼り付け保存
- トラッキングコードを設置したページをサーバーにアップロード
1.と2.の操作は、分析したい全ページに対して行います。分析ページが多い場合は作業が大変なので、徐々に設置しても良いかもしれませんね。
では、正しく設置されているか確認する方法を2つご紹介します。
24時間以内に反映されるので、設置後少し時間をおいて確認してください。
- 「管理」−「トラッキング情報」−「トラッキングコード」画面のステータスを確認
「トラフィックデータを受信しています」と表示されれば認識されたことになります。
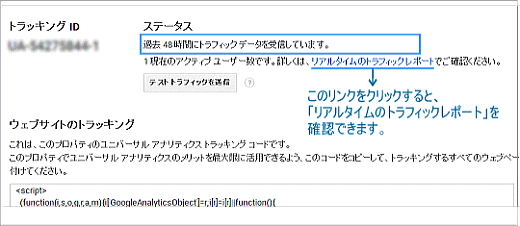
- リアルタイムのトラフィックレポートを確認
(「レポート」−「リアルタイム」−「サマリー」画面で現在のアクセス数を表示)
(または、上図の「リアルタイムのトラフィックレポート」クリック)
|





