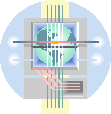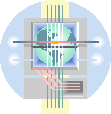| |
ここでは、もらったメールに返事を出す場合に便利な「返信」について説明します。「Outlook Express」のバージョン5を例に説明しますので、他のバージョンをお使いの場合、一部命令等が異なる場合がありますがご了承ください。
受信したメールに「返信」機能を使うと、相手のアドレスと件名が自動的に挿入された「新しいメール」が作成され、相手の本文の行頭に>マークが付いた形で引用されます。
① 受信メールを選択、または開いた状態で「返信」ボタンをクリックします。
(Outlook Express Ver.4 の場合は「差出人へ」ボタンを使用します。)

②新しいメールが開きます。
宛先と件名が自動挿入され、件名には相手の件名の頭に「Re:」が付いています。
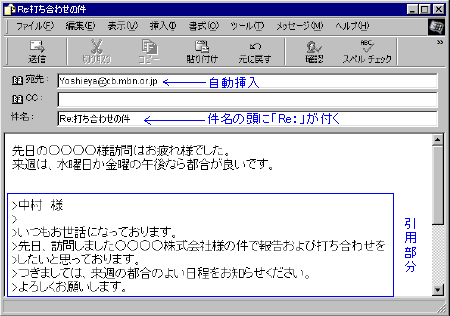
本文は、相手の本文を必要に応じ生かし、不要な部分は削除して使います。
(相手の質問の部分を残しその下に返事を書くなどの使い方をすると良いで
しょう。)
③返信メールが完成したら、「送信」ボタンをクリックで、通常のメールと同様です。
「返信」機能を使うと、相手のアドレスを入力する手間が省けるばかりでなく、
件名に「Re:」が付くので、自分が出したメールの返信であることが相手にも
分かります。
とても便利な機能なのでぜひ試してみてください。
|